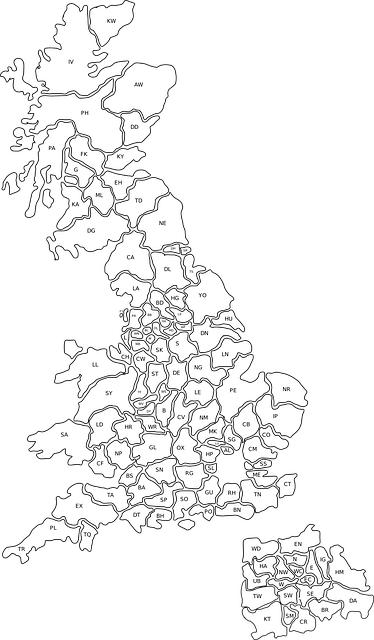Jak do Excelu zadat PSČ: Krok za krokem průvodce – Vítejte v našich kouzelných vodách Microsoft Excelu, kde i PSČ mohou mít své místo! Pokud jste někdy marně hledali, jak efektivně zadat poštovní směrovací čísla do Excelu, nebo si troufáte bojovat s tímto úkolem bez mapy a kompasu, jste na správném místě. Tento průvodce vás provede všemi úskalími a nástrahami, které při zadávání PSČ můžete potkat. Příprava vašich tabulek bude tak snadná, že se budete divit, proč jste se tím dosud netrápili! Tak se pohodlně usaďte, vezměte do ruky svojí oblíbenou kávu a pojďte se s námi ponořit do světa dokonalého uspořádání dat – ať už pro osobní použití, nebo v rámci vaší firmy!
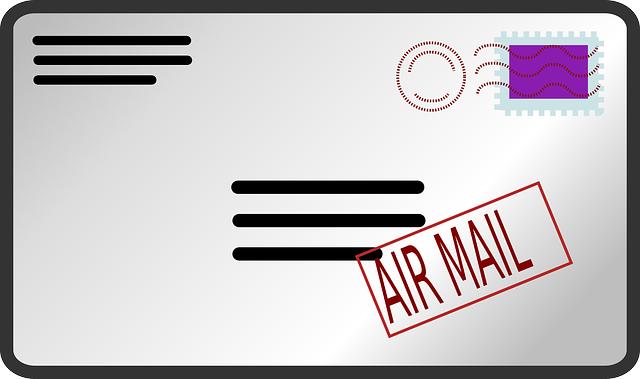
Obsah článku
- Jaké informace potřebujete k zadání PSČ do Excelu
- Krok za krokem: Vytvoření tabulky pro PSČ
- Jak použít funkce pro formátování PSČ v Excelu
- Tipy na validaci PSČ a odstranění chyb
- Srovnání různých metod zadávání PSČ
- Jak efektivně analyzovat a filtrovat data s PSČ
- Údržba správnosti a aktuálnosti informací o PSČ
- Často Kladené Otázky
- Závěrečné poznámky
Jaké informace potřebujete k zadání PSČ do Excelu
Předtím, než začnete zadávat PSČ do Excelu, je dobré mít po ruce několik klíčových informací, které vám usnadní práci a zajistí, že vše bude správně seřazeno. Nejprve se ujistěte, že máte aktualizovaný seznam všech potřebných PSČ, který zahrnuje:
- PSČ a názvy měst – Seznam konkrétních PSČ a jejich odpovídajících měst nebo obcí.
- Geografické a administrativní informace – Důležité údaje o regionech, ve kterých se PSČ nacházejí.
- Datum poslední aktualizace – Zaznamenání, kdy byly informace naposledy ověřeny nebo aktualizovány.
Jakmile máte všechny informace pohromadě, je možné je naformátovat pro snadné zadání do Excelu. Doporučuje se vytvořit tabulku, která bude mít minimálně dvě sloupce: jeden pro PSČ a druhý pro název města. Zde je příklad jednoduché tabulky:
| PSČ | Název města |
|---|---|
| 110 00 | Praha |
| 602 00 | Brno |
| 730 00 | Ostrava |
Pokud máte připraveny všechny tyto informace, můžete snadno pokračovat ve vytváření vašeho listu v Excelu a efektivně spravovat data související se PSČ.
Krok za krokem: Vytvoření tabulky pro PSČ
Při zadávání PSČ do Excelu je důležité zajistit správné formátování a uspořádání dat. Zde je několik jednoduchých kroků, které vám pomohou vytvořit přehlednou tabulku:
- Otevřete Excel a vytvořte nový sešit.
- Vytvořte hlavičky sloupců – doporučujeme mít alespoň sloupce jako: “Město”, “Obec”, “PSČ”.
- Naformátujte sloupce, aby byly širší, a zajistěte, že PSČ bude zapsáno správně. Pro PSČ používejte formát textu, aby nedošlo k odstranění počáteční nuly.
Pro lepší přehlednost můžete vyplnit tabulku několika příklady PSČ a jejich měst. Následující tabulka ukazuje několik příkladů:
| Město | Obec | PSČ |
|---|---|---|
| Praha | Hlavní město Praha | 110 00 |
| Brno | Jihomoravský kraj | 602 00 |
| Ostrava | Moravskoslezský kraj | 700 30 |
Jakmile máte tabulku hotovou, můžete ji uložit a mít ji po ruce pro budoucí použití. Excel vám rovněž umožňuje snadno přidávat filtry a řadit data podle potřeby, což dále usnadňuje práci s vašimi PSČ.
Jak použít funkce pro formátování PSČ v Excelu
Využití funkcí pro formátování PSČ v Excelu může významně zjednodušit práci s adresními daty. Pokud chcete, aby vaše PSČ vypadala profesionálně a byla formátována správně, můžete postupovat podle několika jednoduchých kroků:
- Formát buněk: Vyberte všechny buňky, které obsahují PSČ. Klikněte pravým tlačítkem myši, zvolte „Formátovat buňky“ a pak přejděte na kartu „Číslo“. Zde můžete vybrat „Text“, abyste zajistili, že Excel s čísly nezachází jako s čísly.
- Použití funkce CONCATENATE: Pokud potřebujete spojit PSČ s dalšími informacemi, jako je město, můžete použít funkci CONCATENATE. Například
=CONCATENATE(A1," ",B1), kde A1 obsahuje PSČ a B1 město. - Podmínkový formát: Chcete-li zvýraznit chybná PSČ, můžete použít podmínkový formát. Vyberte rozsah PSČ, klikněte na „Podmínkový formát“ a nastavte pravidlo pro zvýraznění buněk, které neodpovídají vzorci pro správné PSČ.
Pokud potřebujete rychlý přehled o formátování různých typů PSČ, můžete použít následující tabulku:
| Typ PSČ | Formát |
|---|---|
| České PSČ | 123 45 |
| Číslo bez mezer | 12345 |
Implementací těchto funkcí a technik získáte nejen lépe uspořádaná data, ale také časově efektivní způsob, jak pracovat s adresními informacemi ve vašem Excelu.
Tipy na validaci PSČ a odstranění chyb
Validace PSČ je klíčová pro zajištění přesnosti dat a hladkého průběhu doručování. Pokud pracujete s Excelem, zde je několik užitečných tipů, jak zajistit, aby vaše PSČ byla správně zadána:
- Zkontrolujte délku PSČ: V České republice má PSČ formát 5 číslic. Ujistěte se, že všechny záznamy splňují tuto podmínku.
- Použijte datovou validaci: Vytvořte pravidla pro ověření vstupních dat v Excelu, aby se zajistilo, že uživatelé mohou zadávat pouze platné PSČ.
- Odstranění mezer: Zkontrolujte, zda neexistují nechtěné mezery před nebo za čísly pomocí funkce TRIM, což pomůže vyčistit záznamy.
Pokud chcete mít ještě více kontroly nad správností zadaných PSČ, můžete využít jednoduchou tabulku, která se zaměří na nejčastější chyby:
| Chyba | Popis | Řešení |
|---|---|---|
| Neplatná délka | PSČ má méně nebo více než 5 číslic. | Ověřte vstup a opravte ho na 5 číslic. |
| Text místo čísel | Vyplněny jsou písmena nebo jiné znaky. | Ovládněte datovou validaci pro omezení pouze na čísla. |
| Neznámá PSČ | PSČ, které neexistuje v oficiálním seznamu. | Porovnejte s oficiální databází PSČ a upravte. |
Srovnání různých metod zadávání PSČ
Existuje několik metod, jak zadávat PSČ do Excelu, a každá z nich má své výhody a nevýhody. Představíme si nejběžnější způsoby, jakými můžete PSČ do tabulek snadno a efektivně přidat.
- Ručně zadávání: Nejjednodušší metoda, kdy jednoduše napíšete PSČ přímo do buněk. Tato metoda je time-consuming, ale dává vám plnou kontrolu nad tím, co a jak zadáváte.
- Kopírování z jiných dokumentů: Pokud máte PSČ v jiném dokumentu nebo souboru, můžete je snadno zkopírovat a vložit do Excelu. Ujistěte se, že formátování je v pořádku, aby data byla správně interpretována.
- Import z externích zdrojů: Můžete také importovat seznam PSČ z CSV nebo jiných formátů přímo do Excelu. Tato metoda je efektivní, pokud máte velké množství dat a chcete je spravovat centrálně.
Každá z těchto metod má své specifické použití v závislosti na potřebách vaší práce. Například pokud pracujete s malým seznamem PSČ, ruční zadávání může být rychlé a snadné. Naopak, pokud potřebujete pracovat s komplexními daty, importování z externích zdrojů je více praktické. Vždy byste měli zvažovat, jaký způsob je pro vaši konkrétní situaci nejvhodnější.
| Metoda | Výhody | Nevýhody |
|---|---|---|
| Ručně zadávání | Plná kontrola | Časově náročné |
| Kopírování | Rychlost | Možné chyby ve formátování |
| Import z externích zdrojů | Efektivita pro velké objemy | Potřeba správného formátu dat |
Jak efektivně analyzovat a filtrovat data s PSČ
Analýza a filtrování dat podle PSČ v Excelu je klíčovým krokem pro efektivní práci s geografickými informacemi. V první řadě je důležité mít data správně naformátována. Můžete si vytvořit tabulku, kde budou sloupce jako PSČ, Město, Stavba, atd. To vám umožní jednoduše provádět analýzy a vytvářet reporty.
Po zadání dat můžete použít funkci filtrování, díky které rychle vyberete pouze ty řádky, které odpovídají určitým PSČ. Tento proces je snadný: klikněte na záhlaví sloupce s PSČ, a poté vyberte možnost Filtr. Následně můžete zadat konkrétní PSČ, které vás zajímají, a Excel vykáže pouze relevantní data. Využití podmínkového formátování může také pomoci vizuálně odlišit různé oblasti dle PSČ, což zefektivní vaši analýzu.
Pro lepší přehlednost a strukturu doporučuji používat tabulky, které vám poskytnou možnost snadného třídění a filtrování. Příklad, jak by mohla taková tabulka vypadat:
| PSČ | Město | Počet obyvatel |
|---|---|---|
| 110 00 | Praha | 1 308 632 |
| 602 00 | Brno | 379 274 |
| 736 01 | Ostrava | 290 450 |
Údržba správnosti a aktuálnosti informací o PSČ
Při práci s PSČ v Excelu je důležité zajišťovat, aby informace byly vždy správné a aktuální. To zahrnuje pravidelnou kontrolu databází a ověřování, že všechny zadané kódy odpovídají oficiálnímu seznamu PSČ. Existuje několik způsobů, jak efektivně spravovat a aktualizovat tyto informace:
- Ověření zdroje dat: Ujistěte se, že používáte aktuální a důvěryhodné zdroje pro PSČ, jako jsou stránky státních institucí nebo oficiální databáze.
- Automatizace aktualizací: Zvažte použití makra nebo VBA skriptů v Excelu pro automatické vyhledávání a aktualizaci PSČ, což může ušetřit čas a minimalizovat chyby.
- Pravidelná revize: Naplánujte si pravidelné revize dat, například jednou za čtvrt roku, abyste zajistili, že informace v tabulkách jsou stále aktuální.
Pro efektivnější správu PSČ můžete využít jednoduchou tabulku v Excelu, kde budete evidovat všechny potřebné údaje. Tabulka by mohla vypadat takto:
| Oblast | PSČ | Datum kontroly |
|---|---|---|
| Praha | 110 00 | 01.01.2024 |
| Brno | 602 00 | 15.01.2024 |
| Ostrava | 702 00 | 28.01.2024 |
Díky těmto praktikám zajistíte, že vaše databáze PSČ bude vždy správná a spolehlivá, což je klíčové pro efektivní správu informací ve vašich excelových souborech.
Často Kladené Otázky
Q&A: Jak do Excelu zadat PSČ: Krok za krokem průvodce
Q1: Co je PSČ a proč je důležité ho mít v Excelu?
A1: PSČ, neboli poštovní směrovací číslo, je údaj, který usnadňuje doručování pošty. Mít PSČ v Excelu je důležité zejména pro firmy, které chtějí efektivně organizovat dodávky, nebo pro analýzu dat týkajících se různých regionů. Umožňuje také rychlé filtrování a třídění informací podle geografické polohy.
Q2: Jaký formát by měl mít sloupec pro PSČ v Excelu?
A2: Ideální je nastavit sloupec pro PSČ jako textový formát. Tím zajistíte, že se čísla nebudou zaokroulovat a že se zachovají všechna čísla včetně nul na začátku. Můžete to udělat kliknutím pravým tlačítkem myši na záhlaví sloupce, výběrem „Formát buněk“ a následným výběrem „Text“.
Q3: Jak mohu do Excelu zadávat PSČ?
A3: Zadání PSČ do Excelu je velmi jednoduché. Stačí kliknout na buňku ve sloupci, který jste připravili pro PSČ, a začít psát příslušný kód. Pokud potřebujete zadat více PSČ najednou, můžete je jednoduše zkopírovat z jiného dokumentu a vložit je do Excelu.
Q4: Jak mohu ověřit, že jsou všechna PSČ správně zadána?
A4: Existuje několik způsobů, jak ověřit správnost PSČ. Můžete použít funkce Excelu, jako je „IF“, k nastavení podmínky, která zkontroluje, zda PSČ odpovídají požadovanému formátu. Můžete také použít externí databáze nebo online nástroje pro ověření poštovních směrovacích čísel.
Q5: Je možné prosadit nějaká pravidla pro zadávání PSČ do Excelu?
A5: Ano, můžete nastavit ověření dat v Excelu. Stačí vybrat sloupec s PSČ, přejít na „Data“ v horním menu a vybrat „Ověření dat“. Zde můžete stanovit pravidla, jako například délku PSČ nebo to, že může obsahovat pouze čísla.
Q6: Jak mohu data s PSČ zpracovat nebo analyzovat?
A6: Jakmile máte PSČ správně zadaná, můžete je použít pro různé analýzy. Můžete je například filtrovat podle regionů, vytvářet grafy, které zobrazují geografické rozložení zákazníků, nebo je kombinovat s dalšími daty, například s celkovými tržbami podle lokality.
Q7: Jaké jsou nejčastější chyby, kterým se vyhnout při zadávání PSČ?
A7: Mezi nejčastější chyby patří zaokroulování čísel, zkreslení díky nesprávnému formátu buňky (např. nastavení na číslo místo textu) nebo chybějící nuly na začátku PSČ. Také si dejte pozor na duplicity v zadání, které mohou zkreslit vaše analýzy.
Q8: Mohu importovat PSČ z jiného souboru do Excelu?
A8: Ano, je možné importovat PSČ z jiných souborů, jako jsou CSV nebo TXT. Stačí otevřít Excel, vybrat „Data“ > „Načíst data“ a zvolit zdroj, odkud chcete data importovat. Ujistěte se, že při importu správně nastavíte oddělovače, aby byly data správně načtena do sloupců.
Doufám, že tyto odpovědi vám pomohou lépe pochopit, jak pracovat s PSČ v Excelu! Pokud máte další dotazy, neváhejte se ptát.
Závěrečné poznámky
Na závěr našeho průvodce “Jak do Excelu zadat PSČ: Krok za krokem” doufáme, že jste získali užitečné informace a praktické tipy, které vám pomohou správně zadávat poštovní směrovací čísla do vašich tabulek. Excel je mocný nástroj, který vám dokáže usnadnit organizaci a analýzu dat, a správné zadání PSČ je prvním krokem k efektivnímu zpracování informací.
Pokud jste se setkali s nějakými obtížemi nebo máte další dotazy, neváhejte se obrátit na online komunitu nebo odborníky, kteří vám rádi pomohou. Pamatujte, že pravidelný trénink a experimentování s funkcemi Excellu vám pomůže stát se v programu ještě zdatnějšími.
Děkujeme, že jste si přečetli náš článek. Těšíme se na další příležitosti, kdy vám budeme moci přinést užitečné rady a informace o práci s Excelem. Přeji vám hodně úspěchů při práci s daty a doufám, že vám tento průvodce usnadní vaši každodenní práci!